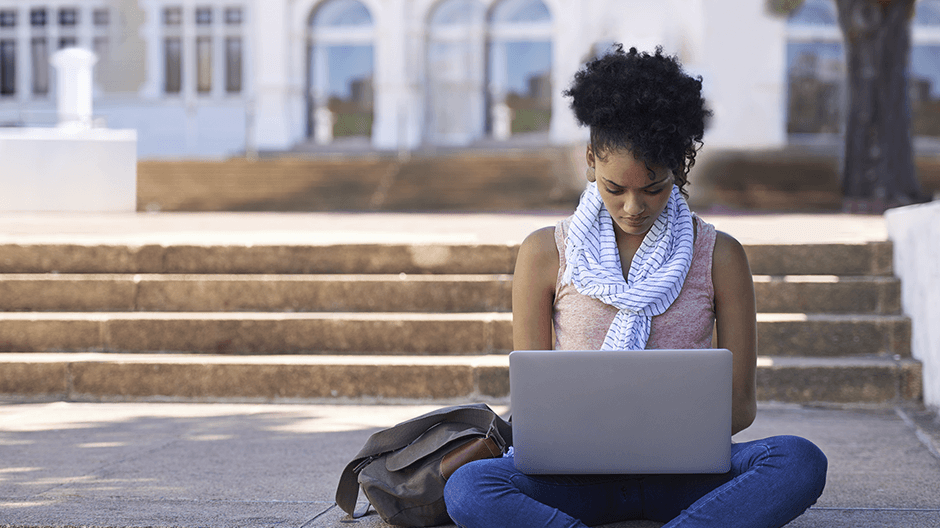Os educadores que trabalham com o Office Online, que faz parte do Office 365 for Education, já viram como melhorar a experiência educacional para seus alunos aprendendo as habilidades do século XXI necessárias para trabalhar em um mundo moderno e colaborativo.
Então, se você é um profissional que se esforça para ser eficiente ou está apenas procurando economizar tempo para ter mais momentos com seus alunos em aula, dê uma olhada nessas dicas e truques do Office Online.
Excel Online
Trabalhando com tabela
Gerenciar e analisar as notas de seus alunos pode se tornar mais eficaz e mais fácil usando a tabela do Excel. Ao formatar seus dados como uma tabela, sua filtragem é habilitada na linha do cabeçalho, para que você possa facilmente separar ou classificar seus dados rapidamente. Além disso, os dados serão formatados como linhas únicas, permitindo que você melhore a distinção entre diferentes linhas.
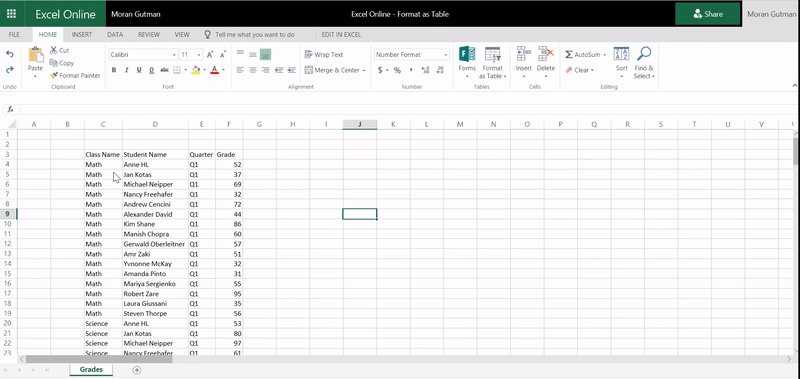
1 . Selecione qualquer célula dentro do intervalo de células que você deseja incluir na tabela.
2 . Na guia Início, clique em Formatar com tabela.
3 . Se você deseja usar a linha superior do intervalo selecionado como cabeçalhos de tabela, marque a caixa Meu cabeçalho da Minha tabela.
4 . Depois de clicar em Ok, o Excel formata seu intervalo de dados como uma tabela.
AutoSum
Se você deseja calcular a nota média para sua classe ou adicionar os resultados da aula de ciências, deixe o Excel Online fazer a matemática para você. AutoSum é uma ferramenta de um clique que pode realizar cálculos diferentes com seus dados.
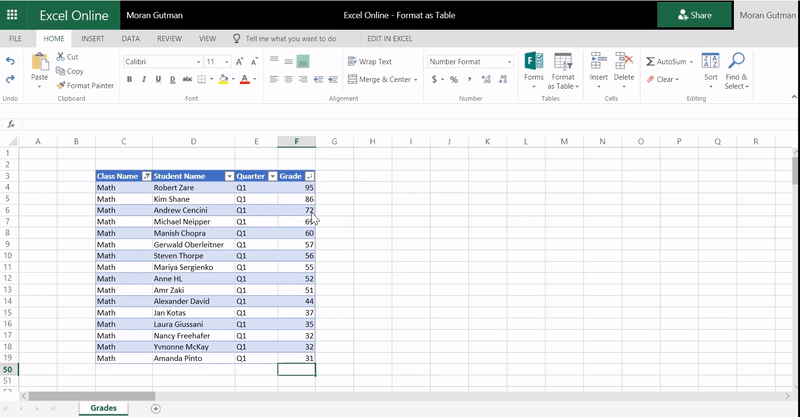
1 . Selecione uma célula ao lado dos números que deseja analisar.
2 . Na guia Início, clique em AutoSum e pressione Enter.
3 . Você pode aplicar qualquer função diferente clicando na seta ao lado de AutoSum e selecionando a função desejada.
Flash Fill
Você já teve que converter os e-mails de estudantes em uma lista de seus nomes e sobrenomes? Ou você encontrou-se digitando informações repetitivas manualmente? Com o Flash Fill, você pode recuperar esse tempo e fazê-lo preencher seus dados rapidamente com base em um exemplo.
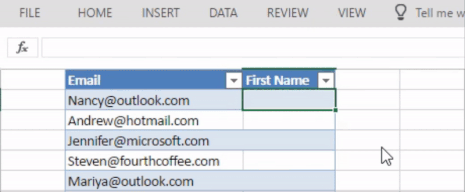
1 . Para usar o Flash Fill, insira alguns exemplos da saída que deseja preencher e mantenha a célula ativa na coluna que deseja preencher.
2 . Na guia Dados, clique em Flash Fill e veja os dados que estão sendo inseridos rapidamente pra você.
PowerPoint Online
Inserir Imagem Online/ Vídeo Online
O conteúdo de mídia é sempre mais atraente do que o texto puro em uma apresentação, especialmente se você precisa fazer o download de grandes fotografias ou vídeos antes de coloca-los no slide. Com o Insert Online Picture/ Online Video, você pode pesquisar e filtrar a imagem que precisa com o PowerPoint Online diretamente ou acessar rapidamente bilhões de vídeos diretamente do YouTube.

Inserir imagens online:
1 . Vá para a guia Inserir na faixa superior.
2 . Clique em Imagens online.
3 . Pesquise por palavra-chave.
4 . Filtre a imagem por tamanho, tipo e cor.
5 . Escolha um e pressione o botão Inserir.

Inserir Vídeo Online:
1 . Vá para a guia Inserir na faixa de opções.
2 . Clique em Vídeo Online.
3 . Procure por palavras-chave do YouTube.
4 . Escolha um e pressione o botão Inserir.
Cortar a foto
Esta ferramenta é útil se você deseja que suas imagens no documento sejam de um tamanho ou posição precisa para combinar o resto do seu trabalho.
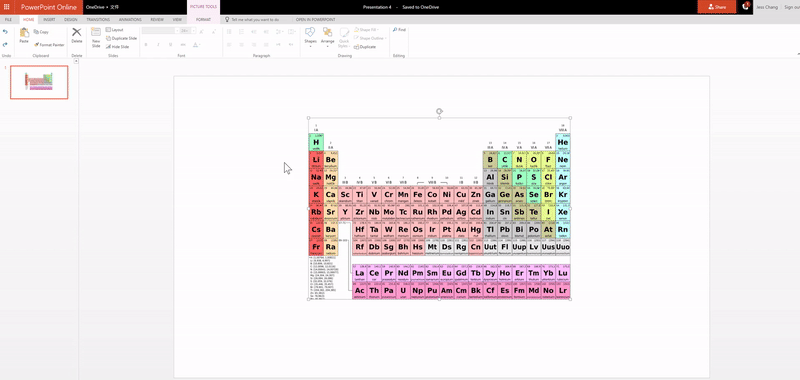
1 . Selecione a imagem.
2 . Vá para a guia Formato na faixa de opções.
3 . Clique em Cortar e insira o tamanho exato que deseja da imagem.
4 . Ajuste a posição da imagem com o cursor do mouse, se necessário.
Ideias de design
Para alguns de nós, não é tão fácil fazer um slide bonito e profissional sem pedir ajuda a um designer visual. Com ideias de design, você não precisa perguntar e pode economizar tempo para inicializar.

1 . Insira uma foto / imagem online em seu documento.
2 . A opção Ideias de design aparecerá a partir da direita com as opções com base no seu tema e cor para você escolher.
3 . Vá para o separador design e clique em Ideias de design se quiser verificar novamente as opções.
Esperamos que estas dicas conservem você e seus alunos algum tempo enquanto você trabalha com o Office Online.